You may have a lot of CDs sitting around that you want to turn into Yoto cards, or maybe you've been thrifting old discs. It's a perfect way to introduce your kids to CD content on kid-friendly devices! To access the content on CDs you need to import, or "rip," the tracks to your computer. Here are the step-by-step directions on how to convert CDs to Yoto Cards.
Don't worry, it's easy and free! Here's how you rip a CD for Yoto cards.

How to Turn a CD into a Yoto Card
Making a Yoto card from a CD you already own is a great "free" way to expand your Yoto library. Just start converting CDs and making MYO playlists! No need to repurchase anything.
The first step is to get the audio off the CD and onto your computer. This is often referred to as "ripping" or "converting. Directions follow for both Mac and PC computers. Follow along and you should be able to easily turn your CDs into Yoto cards.
For this example, I purchased the hardcover book called "Mouse Cookies & More", which is an anthology of several books. It also comes with a cd inside of all the recordings of those books, for a great price! It's super simple to convert CD files to use on a Yoto card, so that's what I started with to get the files. Now my kids can follow along as the book is read to them.
Don't have a disc drive? Get a cheap External Drive.
New computers rarely come with optical disc drives. They aren't used enough to warrant it! It's pretty common now since so much technology has gone digital!
Neither my laptop nor my desktop computer have a CD/DVD drive.
To solve this, I purchased an external drive that connects to the computer via a USB cord. It's slim, works perfectly, and costs $16.99.
Here's the exact model I have with 7,900 reviews! External CD DVD Drive, USB 2.0. If your computer only has USB-C, then I would get this drive.
I highly recommend it, ESPECIALLY if you have a bunch of CDs laying around (and who doesn't?)
It's a tiny investment that will allow you to digitize your whole music library if you choose.
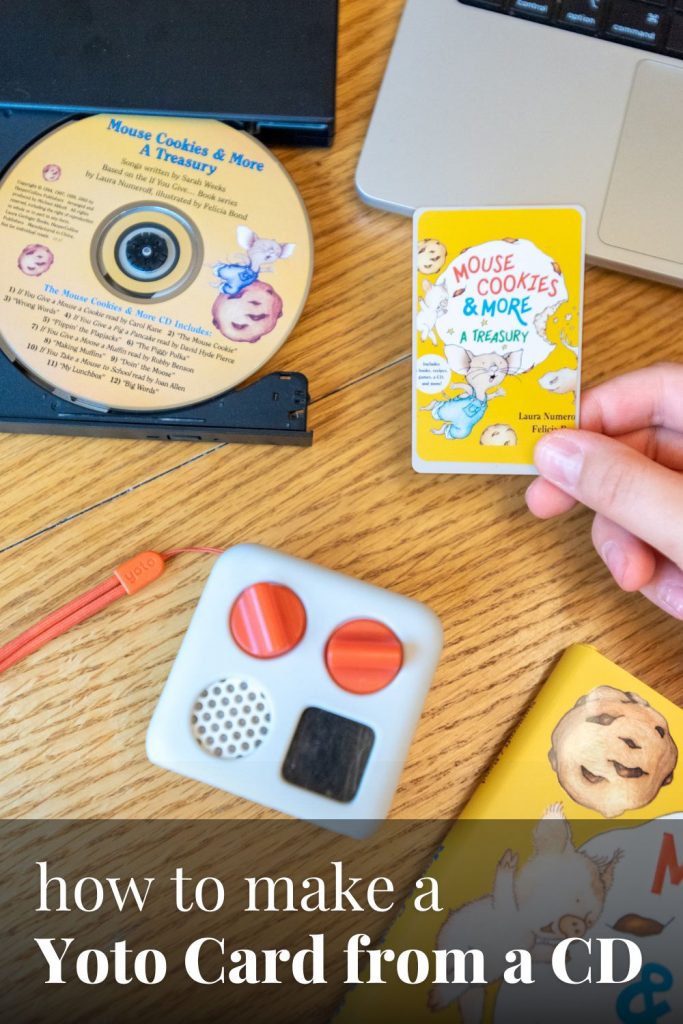
Ripping a CD on a Mac with Apple Music (formerly iTunes)
If you have a Mac, here are the step-by-step directions on how you'll rip/convert your CDs to a Yoto Card.
First, open Apple Music and then insert your CD into your disc drive. (If it's external, make sure it's connected!)
Depending on your preferences, your CD might start to import automatically! Mine did. This setting is in Preferences. At the bottom, you'll see a toggle that says "Do this when a CD is inserted." You can change this to either automatically import, or just leave it on Show CD or Play CD. If it doesn't start importing its own, then just click the Import CD button.
You'll be able to keep track of the progress as it imports your CD. Green checks will appear as it imports each song. Once it's done, the progress bar will disappear and you'll see a green check mark next to each song, showing that it's imported.
Remember, to make a CD into a Yoto card, you need the audio files to be in one of two formats: MP3 or M4A. MP3 is a lot easier to remember, but M4As are actually higher quality. For a Yoto card, either works!
If you want a specific format for your music, you can choose it in the preference menu before you import.
To do this, go to Preferences on iTunes and click General. Then go to Import Settings. There you can select MP3 Encoder. You may also be able to select already-imported songs in your library, and then go to File and Convert.
If you're on a PC but still using iTunes, you will go to Edit and then to Preferences. Then click General and find Import Settings. Again, choose MP3 Encoder under the importing section. Click "OK" and you should be good to go!
But remember - don't feel like you have to redo anything. M4A go on Yoto Playlists just fine!
Make a Playlist After Importing
Now you head over to your browser to make a Yoto Playlist. Here's the link, or go to the homepage, Make Your Own, scroll down to the playlist button, and then click the blue Make a Playlist button.
Add the information about the disc.
Yoto will give you a random cover art image - you can click to upload a new one if you'd like. It's optional but I find it helps me locate content in the app faster, especially when you have a large MYO library.
Then you'll click Add Audio and find the files on your computer. If you don't know exactly where Apple put them, I find it helpful to open the album in Music and click the three dots to choose "Show In Finder." That gives me a path I can follow to find where the tracks were imported.
Highlight everything and then import it to your playlist. To highlight multiple tracks, click one and then hold shift down on your keyboard before you click the last file.
The files show up as they get imported, so don't freak out when only one shows up initially. It just takes a few minutes!
You'll also notice that you cannot click the Create Playlist button on the bottom until all your files are added. It turns orange when everything is fully loaded.
Ripping a CD on a PC
There are a few options if you own a PC computer. You may have iTunes/Apple Music already (it does work on PC computers!) Many people already have iTunes/Apple Music, so in that case, follow the directions above.
If you aren't already using iTunes/Apple Music, don't worry.
Instead, use whatever you have on your computer already. It's pretty likely you already have "Media Player" (formerly Windows Media Player) on your computer. Use that! It's free.
Open Media Player and insert your CD. It should show up in Windows Media Player automatically.
If your computer is connected to internet, then it can populate information about artist, titles, and tracks.
Then you can select "Rip CD." Choose the options to store your tracks as MP3. It should only take a few minutes, and then your music files will be stored in the music folder of your computer. If you chose a different folder, look there.
How to Put Audio Files on to a Yoto Card
After you've ripped a CD, you end up with your audio files residing on your computer. Now we need to upload them to a Yoto playlist in order to link it to a Yoto card.
First, identify where your files are. Usually that's in the music folder or possibly the desktop or downloads. Make sure your audio files are in MP3 or M4A format.
Then go to the MYO area of the website here, and click the button to make a new playlist. You'll create a name, and add a picture (I like to use the CD cover art for this, or something similar. You can also choose a random one from Yoto).
Then upload the audio files from the CD. You'll select them and wait for them to load on the page. When all your tracks show up on the playlist, click "Create!" This puts your whole playlist on the Yoto cloud so that you can access it from the Yoto App.
Head back to the app and you'll see your playlist under the MYO section of the app. All you have to do is link it to a card with the three dots button.
For more detailed step-by-step instructions on making a Yoto card, read this.
MYO cards can hold 500 MB of data or about 5 hours worth of audio. Several CDs worth of music will fit on one card. If you're doing a long audiobook you might need multiple cards.
Is it legal?
Note: we aren't lawyers and don't know the laws in every country. This is not legal advice.
In the United States, it's generally understood that you can convert audio you own to another format, as long as the resulting files are only used within your private collection/home/family.
For example, making a digital backup of physical CDs you own, and then listening to those tracks from a computer with speakers is considered okay.
It is never legal to sell, distribute, or share audio files you've ripped.
It's not legal to rip CDs from the library unless you plan to keep the content only for the loan period. It's pretty shady and lame to rip borrowed library content instead of supporting actual creators and artists. If you wanted it enough to rip it, you should pay for it.
Converting CDs to Make Yoto Cards
Now you've got a new Yoto card! This is a great way to use CDs and audiobooks you already have so you don't have to buy the digital audio or new Yoto cards for something you already own in a physical copy.
Now you're good to go! It's nice to know all of those physical copies of CDs won't go to waste once you get a Yoto. Plus, Yoto cards take up a lot less space than a big CD holder or all of the CD jewel cases. And they aren't fragile, which is great if you have little kids.
So if you have some audiobooks on CD, rip them onto your computer and turn them into Yoto cards!
Looking for other ways to may Yoto MYO Cards? Check out these posts:







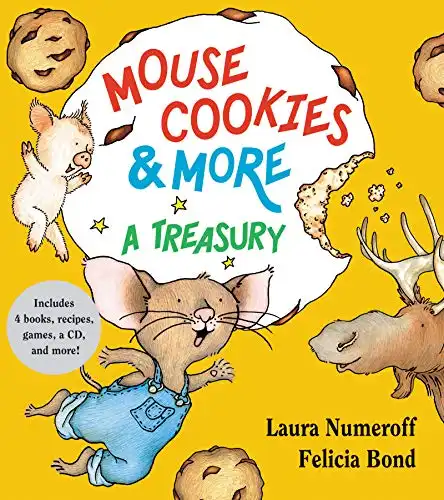





Lucy Jordan says
How did you make what looks like a sticker cover for the Yoto card so your kids knows what is on the card?