One of the problems with the Yoto card store is there is no Yoto Wishlist functionality. This is something they are working on and want to offer in the future, but right now there are over 600 cards and no way to mark what ones you want.
Enter our free, interactive Yoto Card Wishlist!
It's got everything you're looking for. It's accessible from any device that has Google Drive. So you can use it from your phone or computer and it will always be updated. You won't lose a paper copy or forget where you placed it since you can access it on any device!
The Yoto Wishlist lives in Google Drive, which is a free program for both desktop and mobile devices. You can download the Google Sheets App from any app store or go to sheets.google.com to access it from a browser.
If you'd like, you can even share your in-progress list with the grandparents or other gift-givers, so that they can purchase the cards you're looking for and see if you've just acquired something you mentioned before.
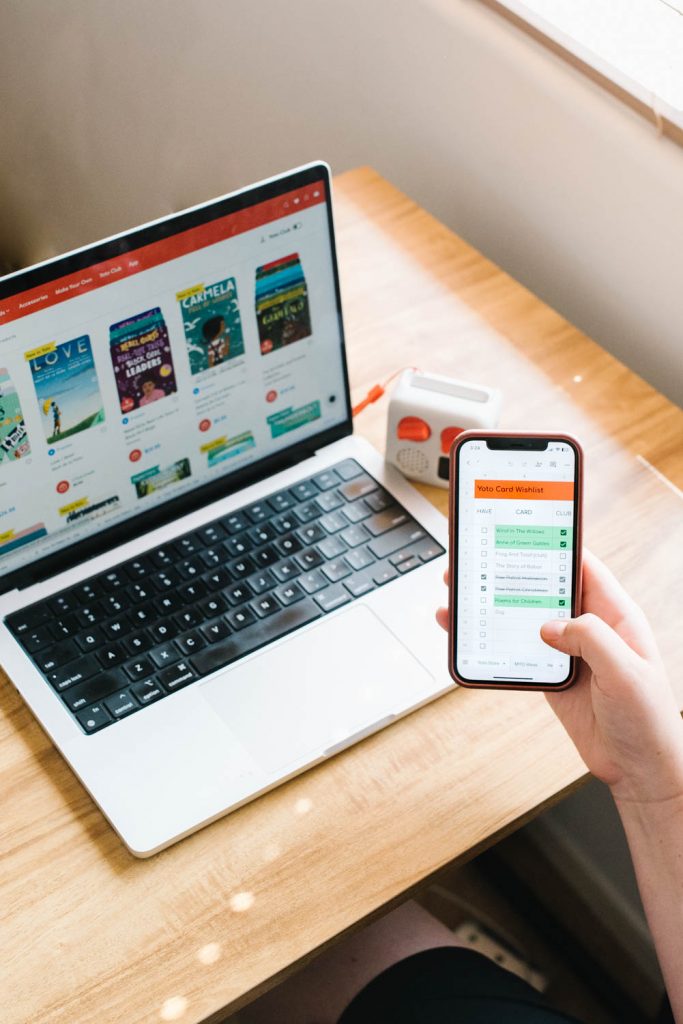
Access our free Yoto Wishlist by entering your email below. You'll get a confirmation email that has the direct link to the spreadsheet.
You'll need to make a copy of that sheet in your own Google Drive, but then it's ready to use! Jump to the detailed directions below if you don't know how to make a copy in Google Drive.
Note: Requesting the wishlist means that we'll also send you weekly Yoto-related emails - think helpful tutorials, hard-to-find MYO content sources, amazing sales on audio content, and more.
How the Wishlist Works
Honestly, we're pretty proud of how snazzy this wishlist turned out. Hopefully we've thought of everything!
The Yoto Card Store Tab
This is the default tab. On a desktop, it shows up at the bottom.
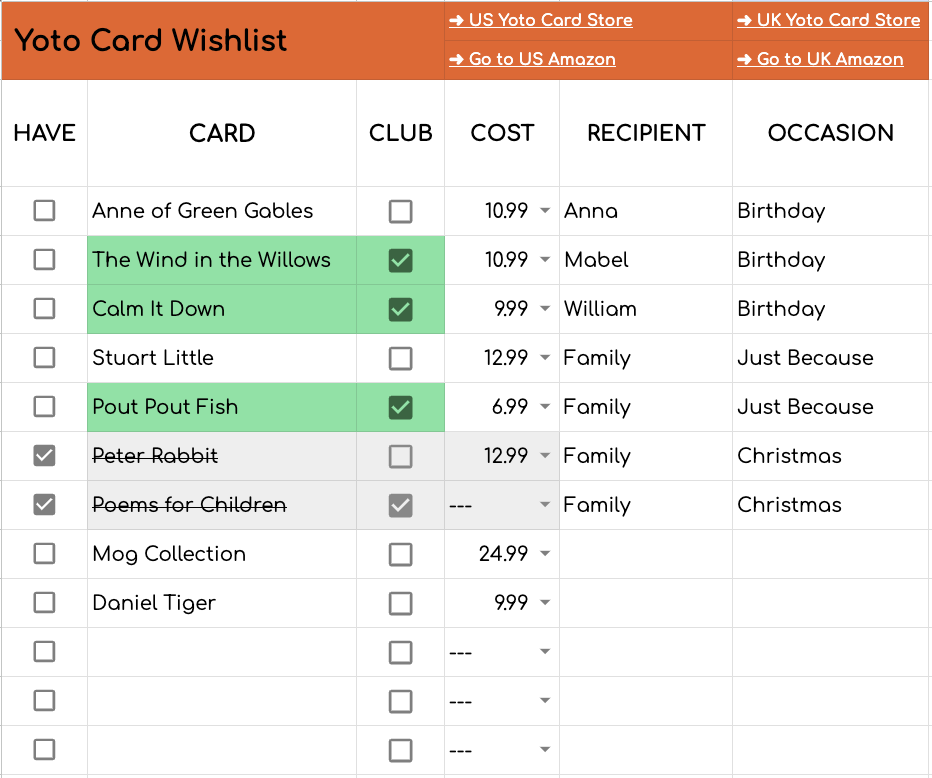
This is where you add all the cards you find in the Yoto card store that you're interested in.
HAVE: The first column is where you mark if you have the card or not. When you check the box, the row grays out because you have acquired the card.
CARD: Add the card name to the second column.
YOTO CLUB: There's also a Yoto Club column. Is the card you are entering in the Yoto Club? Mark it!
This AUTOMATICALLY turns the Yoto Club cell green, which makes it SUPER easy to scan down the list each month to make your club selections. We love this feature because you'll never forget which Club cards you were going to get when it's time to redeem your Club credits.
PRICE: Then hit the dropdown on the price column to add the card cost. We've already added all the usual prices that show up in the Yoto card store, so you shouldn't have to type anything.
RECIPIENT & OCCASION: The next few columns are optional, but super useful if you have multiple kiddos. You can add a recipient (a child's name or the whole family) as well as an occasion (holiday, birthday, road trip, etc.). This can help you stay organized for any occasion you're stocking up for.
Even if you acquire a card, the information about the recipient and occasion remains visible so you can easily check when you're working on gifts.
QUICK LINKS: The very top of the sheet included quick links to the US and UK Yoto card stores (as well as the US and UK Amazon stores) for easy browsing and quick searching. (Note: These are affiliate links, which doesn't change your price at all but means I might earn a few cents if you purchase. Thanks for using those links from this free spreadsheet!)
The MYO Card Tab
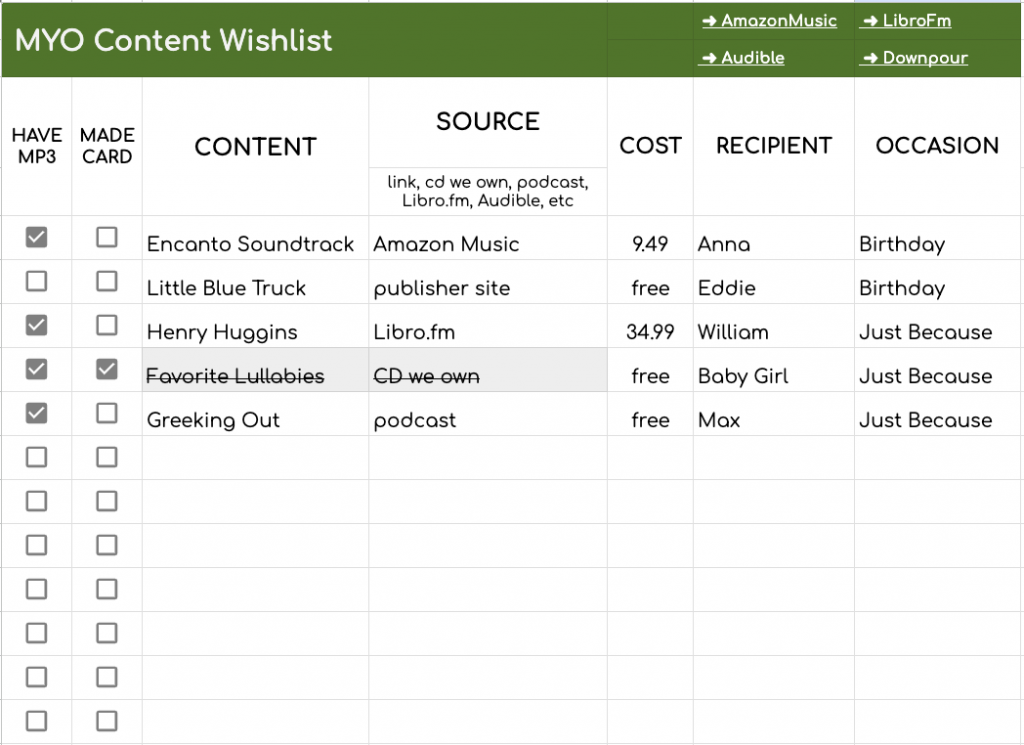
This second tab is similar to the first but more open-ended.
Once you get on the MYO train, you'll quickly realize you want to make allllll the MYO cards. You'll be thinking of resources everywhere!
Use this as your home base to keep track of content, links, and sources. It's sort of a to-do list to keep track of where you're at in the process for each thing.
For example, say your child is suddenly loving Bluey. You can just drop that into the main column to keep track of the idea and search for the content later.
Or maybe you hear that Zoey and Sassafras is a great audiobook for kids! Add it to the column and mark Libro.fm, since that's where your friend told you to get it.
Or maybe you realize you have lullaby CDs that your kids would love to have access to on a Yoto card instead. Write that down and just list the source as CD. Then you know you can rip that CD and make a playlist whenever you have time. This way you won't forget to do it.
There are two checkbox columns - one for acquiring the content and one for making the card itself. We've separated these because you might already own the MP3 or CD, but you still need to do the work to make the card. You can also list things you're considering or hoping to find as well.
Checking the "Made Card" box will grey out the cells since you're "done" with that card.
For the price section, you might choose to put the regular price or the sale price. If it's a card you've had your eye on for a while and it seems to always be on sale, then you can put the sale price down. If it fluctuates between a sale price and the full price, you can use the full price, just so you're prepared if you buy it in between sales.
We've included Recipient and Occasion columns as well. Those are pretty self-explanatory but will be super helpful if you like to give Yoto as gifts. You can write down the child you're getting the card for and if it's for their birthday, a holiday, or another event!
How to Make a Copy in Google Sheets
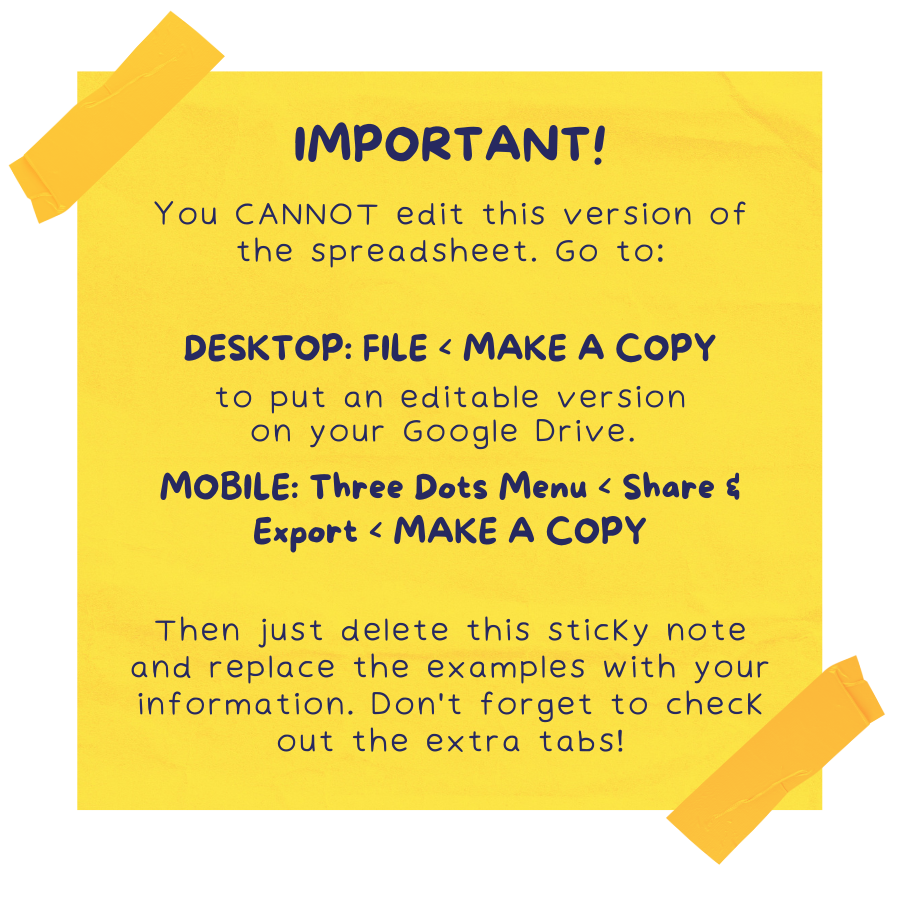
Something to remember: you have to make your own copy of the wishlist before you can actually add anything to it. The original file lives on my Google Drive and it's set up so that users like you have to copy it to be able to use it (or else everyone would be adding to a group wishlist!).
If you've never accessed a file this way in Google Sheets, we've got step-by-step directions below.
It's not hard and you only have to do this once. Then your wishlist lives on your Google Drive instead of mine. You can make any changes you want to it, although we think it's pretty great already!
On a Desktop Browser
Go to File on the top bar of your screen. Click it and the dropdown opens up. Choose "Make a copy" from the dropdown options. Then it will ask you where to save the file in your own drive.
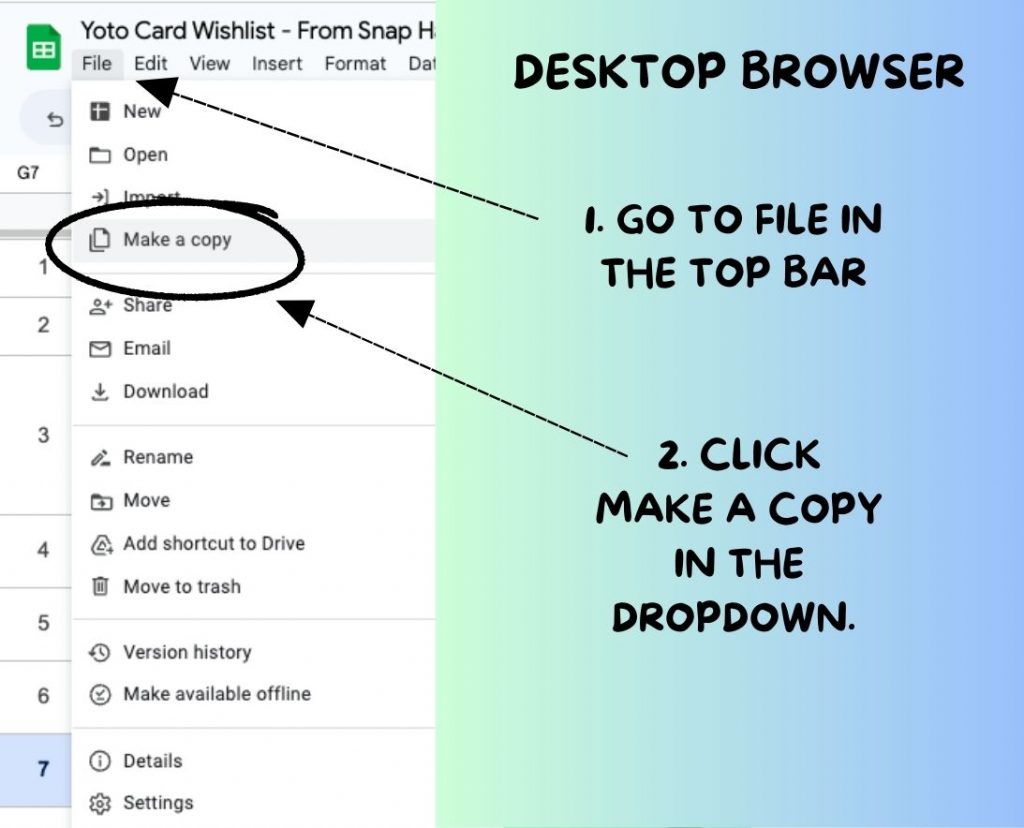
On a Mobile Device in the Google Sheets App
Start by tapping the three dots. Mine is in the upper right corner. That will show a dropdown menu. Tap "Share & Export." In the next menu, tap "Make a copy."
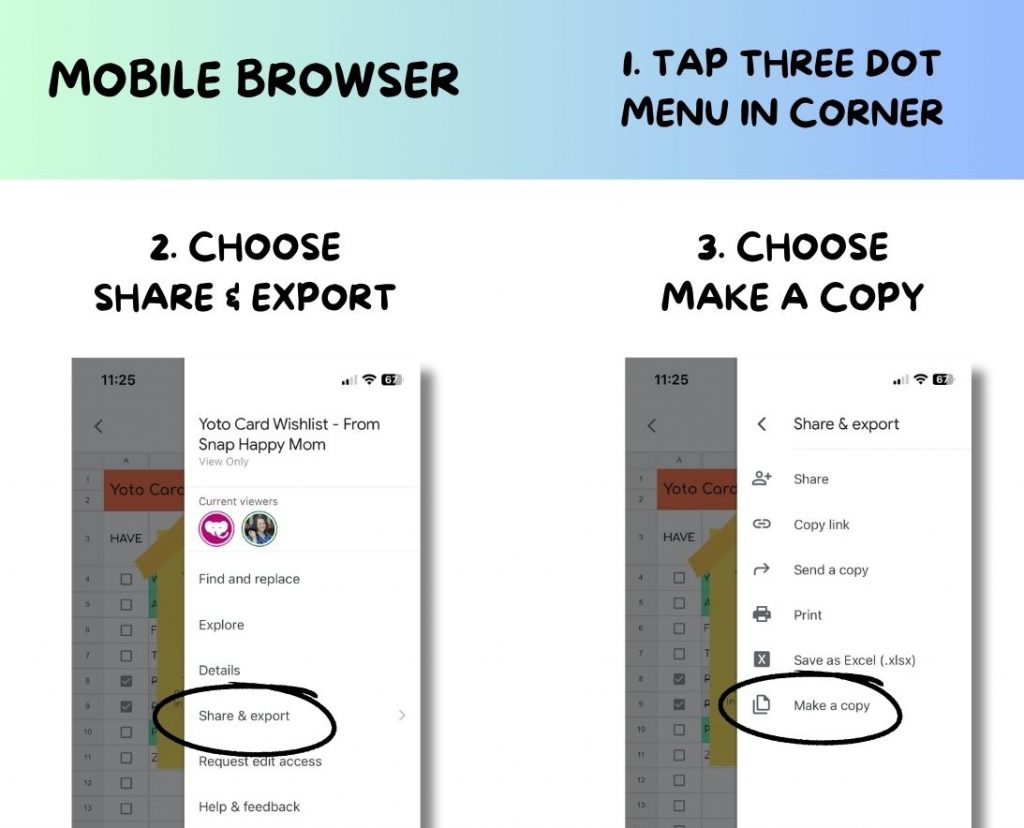
Then you can open the file on your computer, delete the yellow "sticky note" and you're ready to go.
Now you're all set!
Yay! We hope you love your new interactive Yoto Wishlist. If you make a lot of Yoto cards or love buying new cards for your family, this will be super helpful. You can also share it with your family members so grandparents, aunts, and uncles can buy Yoto cards for your kids' birthdays too!
We are always willing to make changes to improve this spreadsheet for everyone - comment below if you have requests or ideas on how to make it better!


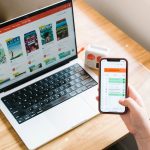
Leave a Reply