Yoto players are a carefully connected, screen-free audio player for kids. But the real beauty of the Yoto Player is that you can create your own Yoto cards - of ANYTHING you want! You can fill them with anything: audiobooks, music, recordings of yourself or family members, podcasts... there are so many options! This post will give you step-by-step directions on how to make your own Yoto Cards!
If this is your first time hearing about these awesome audio players for kids, head over to our main Yoto post here! It describes what a Yoto player is and why kids all over the world love Yoto. While this post teaches you how to make your own Yoto cards, there is a well-stocked Yoto Card Store of stories, music, and podcasts. You can see our favorite Yoto cards for each age group here.
What are Yoto Make Your Own Cards?
Yoto Make Your Own Cards are the blank cards you buy from Yoto, ready to fill with any audio content you'd like.
Many people abbreviate Make Your Own cards to just "MYO" cards.
Yoto MYO cards are a great way to create something specific to your child's unique interests. Their favorite series or a personalized playlist can be at their fingertips!
A few quick notes:
- You can reuse MYO cards over and over. So as your kids grow, you can reuse Yoto Make Your Own cards by relinking them to a different playlist of content.
- It's way easier than it sounds to create MYO cards! Don't be intimidated if it sounds tech savvy. These step-by-step directions will help, and your second and third cards will be even easier.
- You have to own the content you are putting on the card. You can't use content from Spotify or other streaming sources. So you'll need to source mp3 files from Amazon or create them by recording yourself reading a book or telling a story.
Where To Get Blank Yoto Cards
You can order these directly from Yoto or Amazon.
- Pack of 5 Blank Yoto Cards from Yoto
- 10 Blank Yoto Cards from Yoto (these are popular and may be out of stock!)
You'll probably want at least 10-15 Yoto Make Your Own Cards, if not more!

Did you know you already have a Blank Yoto Card? Really!
The orange & white setup card that introduces you to the Yoto is actually an MYO card, ready to be linked to other content! One side says "start here and the other has the orange MYO info. Once you've listened to the setup content, you can link it to anything you want.
So if you're anxious to get going, start with your intro card. 🙂
(It might look like the picture below, or it might be a newer version.)
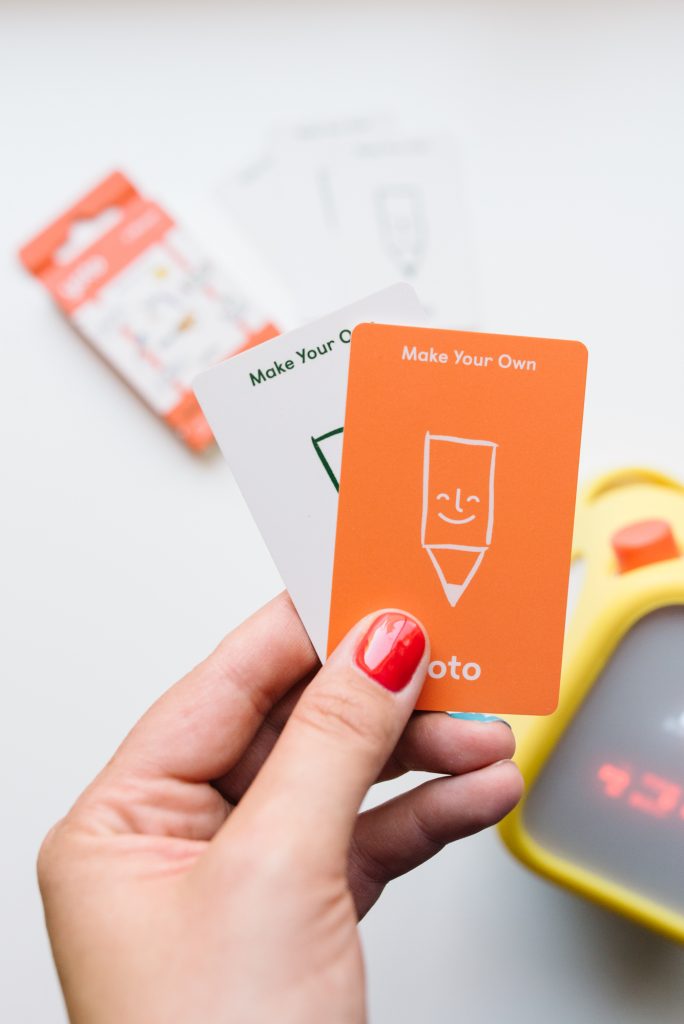
How to Make Your Own Yoto Cards
Here's a quick overview of what you'll be doing:
- Make a playlist in your Yoto account with your files
- Slide a blank MYO card into the slot of your Yoto player
- In the Yoto app, click on your playlist, and select "Link to a card"
As optional steps, you can also choose to:
- Add Yoto icons (tiny pixelated images) to the individual tracks. Your Yoto icons will appear on the Yoto's pixel screen when the card is playing.
- Add cover artwork to your playlist. This image won't appear anywhere when the card is playing, but it can help you find your playlist in the app as your collection grows.
- Create a label of some kind for the front of the physical card. A sticker or label helps kids to find a specific card.
Don't worry, we have much more in-depth instructions below for each of these steps.
1. Get Stories or Music Files
If you haven't already, go find some great audio content that you want to put onto a Make Your Own card!
If you need ideas, I have a whole post full of sources for audio files along with another post of beloved audiobooks you can buy for your cards.
I love to use Downpour.com and Libro.fm to purchase audiobooks because the files are already in MP3 format (perfect for Yoto playlists). For music albums, I recommend using Amazon Music to purchase MP3 files.
Download your audio files to your computer or device (and remember where you saved the files! You'll need them in the next step).
As an example for this post, I purchased the Encanto movie soundtrack from Amazon Music, and downloaded the files to my computer. I'll walk you through the steps of the MYO card process as I create this MYO card.
Bonus: for information on creating an MYO card from a radio station or podcast, view Yoto's instructions here or ready this detailed explanation of how to make a podcast card.
2. Go to Your MYO Library
You'll need to navigate to the MYO Card LIbrary.
Here's a shortcut to the My Playlists area of your account (you'll need to be logged in already.)
Or if you're on the app, tap "More" in the corner and then "Make Your Own."
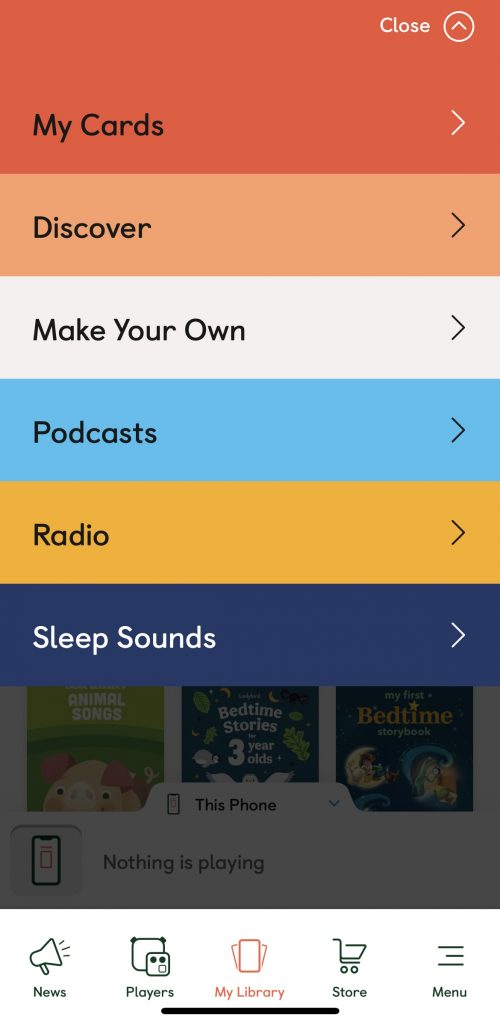
Or, on a desktop...
Just scroll down to the very bottom of the page, where you'll see links on a dark green background. Under the "Shop" column, select "Make Your Own". Then click "Go to My MYO Library." This will bring you to your "My Playlists" area, a page where all of your future playlists will live.
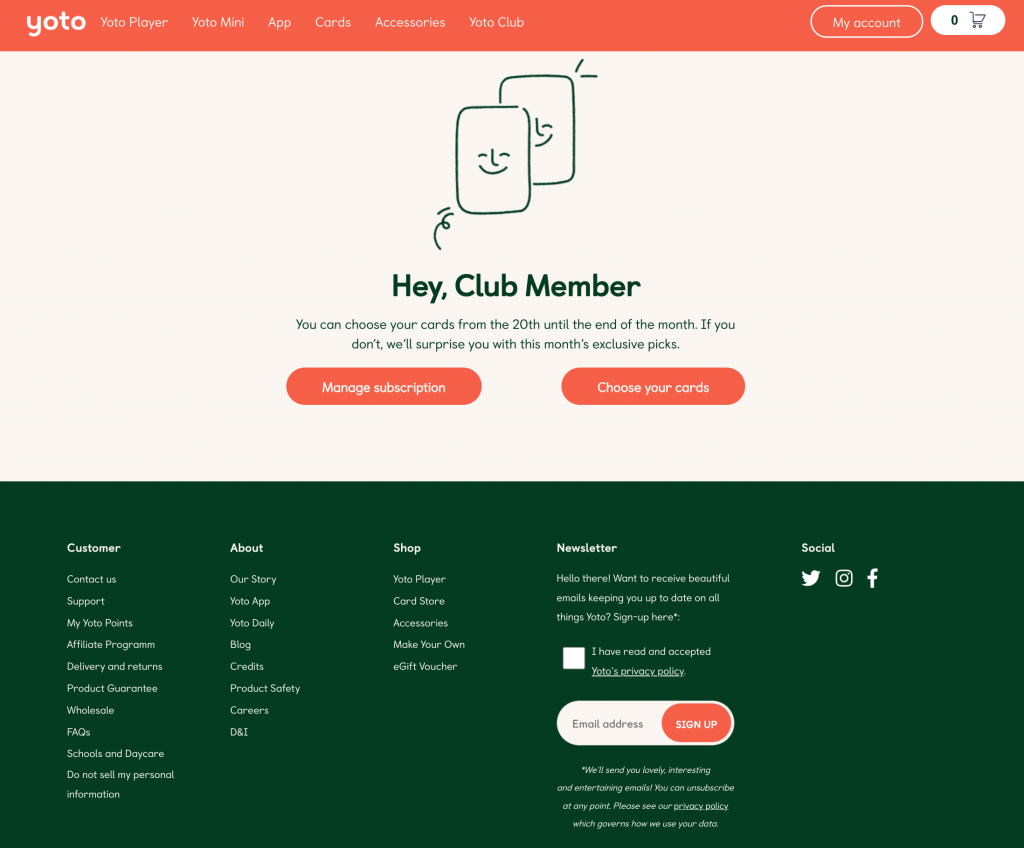
3. Create a Playlist
Click the "Add a Playlist" button.
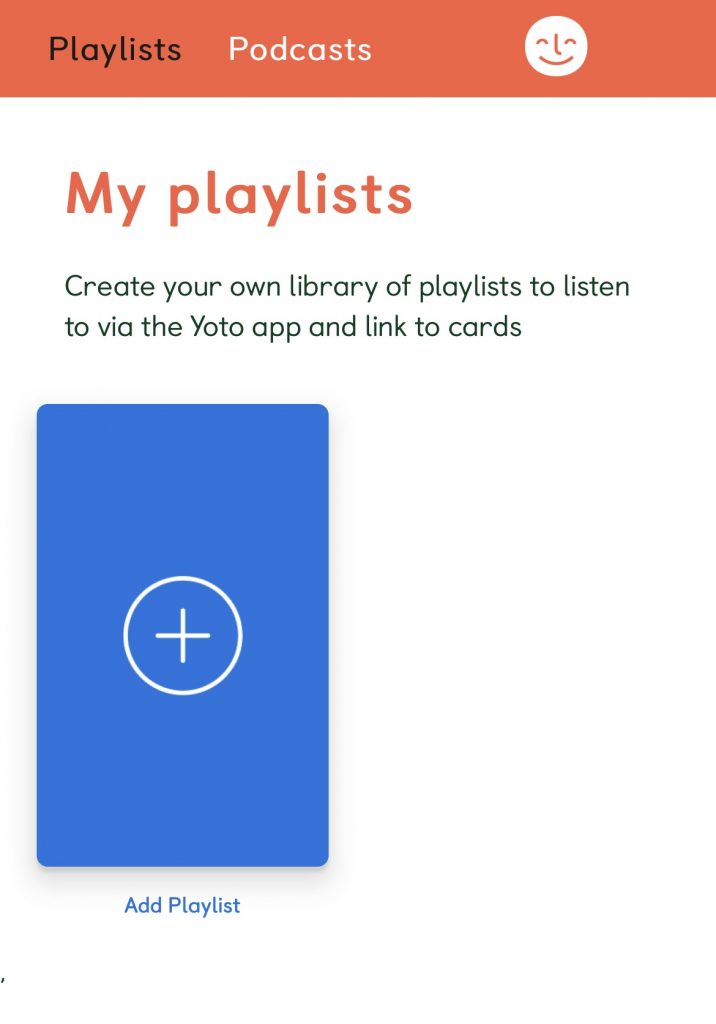
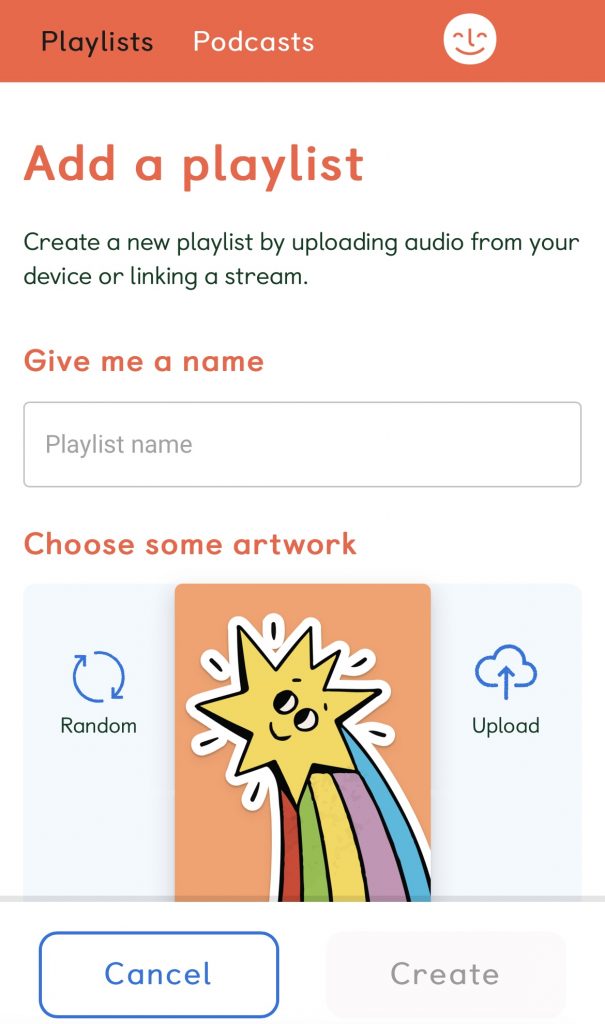
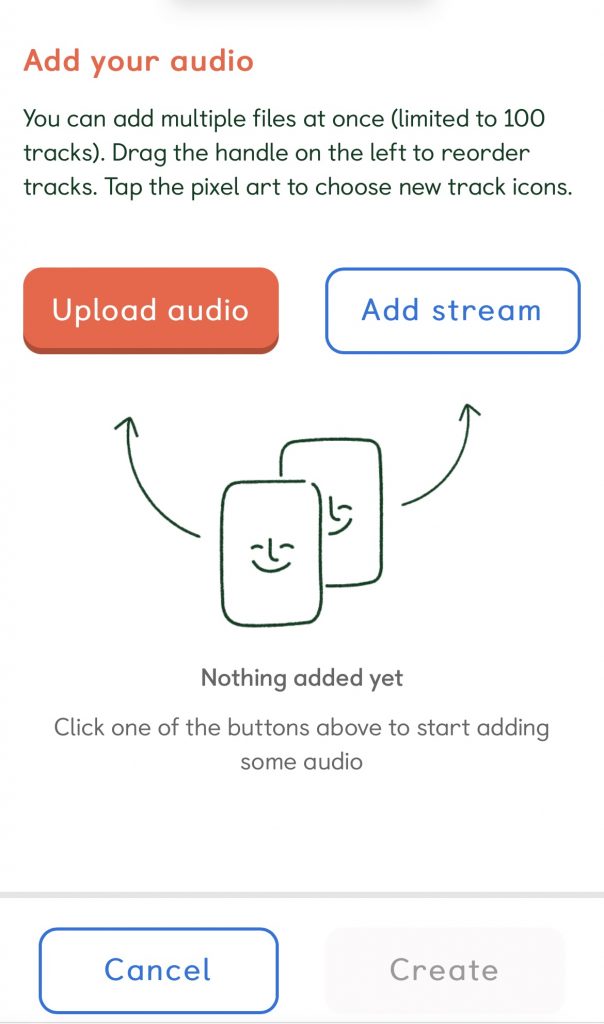
Under "Give Me a Name," type in the playlist name. I'll type in "Encanto Music." Then, I'll click "Upload Audio" and find my files where I saved them.
Select the correct files to get them downloading! The status under each track file will move from "Preparing upload" to "Uploading" to "Processing."
If any of your files have trouble uploading, just delete that track (using the red X on the right-hand side), and then re-upload that track. If I have dozens of large track files, I've found that they upload smoothest in batches of 5 or 10 (rather than uploading 100 tracks in one go).
If you want to reorder any of your tracks, using the three blue lines on the left side of the track to drag it and drop it. The system will relabel the tracks, but you can also give each track a different label if you prefer.
You can upload:
- 100 tracks per card
- 100MB / 60 minutes maximum file size of any single track
- 600MB / 6 hours maximum total file size of the audio content for any one card
Once your tracks are uploaded, click "Update" to save your progress!
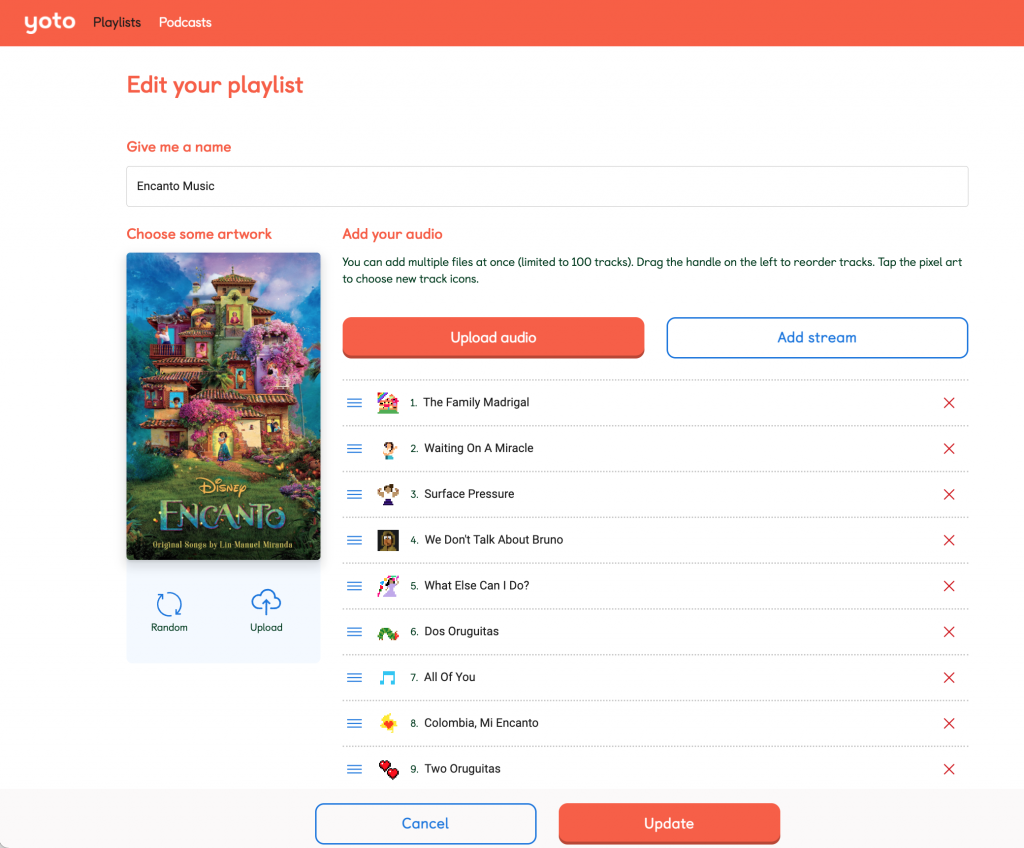
4. Upload Cover Artwork (Optional)
You're halfway done with how to make your own Yoto Cards!
If you'd like to, you can upload a cover image for your playlist.
This image will not show on the Yoto player when the playlist is playing, but you will be able to see the cover in the Yoto. If you have a lot of cards, this is super useful!
When purchasing an audiobook or music album, your purchase will often include a jpeg image that works great as cover artwork!
In our Encanto example, the file I purchased from Amazon Music was a folder. Inside the folder were all of the individual song tracks as separate files, as well as a jpeg image of the Encanto movie cover. Whatever you decide to use for artwork, save the file on your computer or device.
To upload an image, select the "Upload" button with a cloud, under the artwork spot. Find the image you saved, and select "Open" or "Upload."
If you don't care about cover artwork, just leave the randomly selected artwork from Yoto, or press the "Random" button to upload a different image from Yoto.
5. Select Yoto Icons (Optional)
This part is optional but ridiculously fun!
When you're listening to a card on the Yoto, each track has a pixelated icon that shows on the Yoto screen. This is called the Yoto Icon, or sometimes combined as "Yotoicons."
You can choose which Yoto icon displays for each track, and even make your own!
So on the playlist, you'll notice a small colorful plus sign next to each track you uploaded. If you click on this plus sign, a window with over 100 yotoicons pops up! These pixelated icons are all provided by Yoto. Whatever Yoto icon is selected will show on the screen when that track is played.
At the top of the "Select icon" window, there is a second tab titled "My Icons." This is where the real fun begins.
You can create your own 16 by 16-pixel Yoto icon using any pixel art creator.
Or, you can download free pixel art from other Yoto fans at YotoIcons.com! Basically, other parents in the Yoto Community have made icons and shared the files for you to use as well.
For example, here are some of the icons available when I search "Encanto." The Yoto parent community is so great!
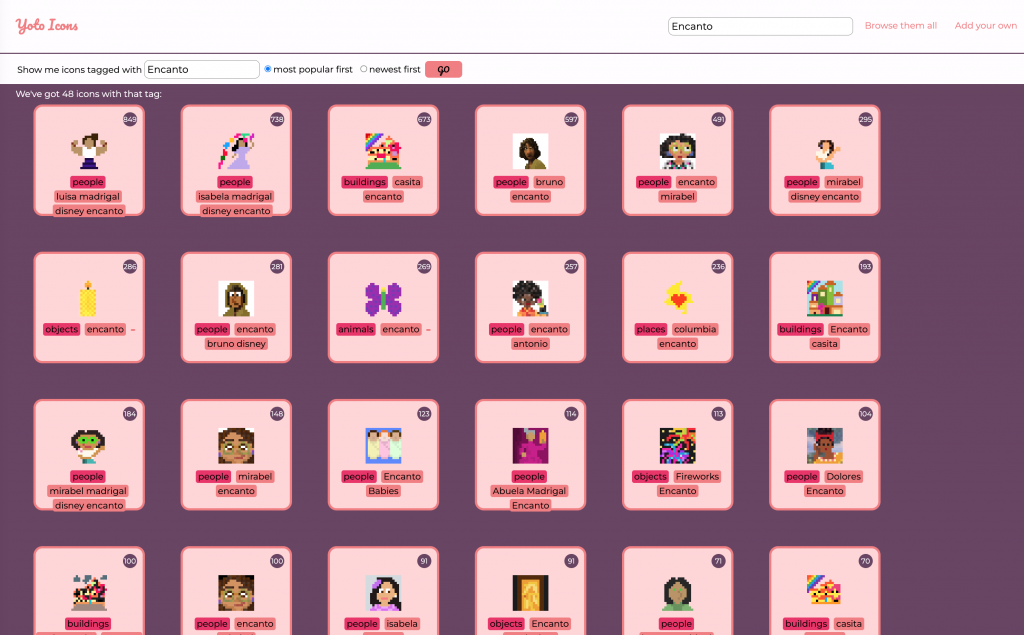
To use something from YotoIcons.com, click and download the picture you like. Save it somewhere you won't lose it, and then upload it to your playlist using the "My Icons" tab.
For more info on adding custom Yoto icons, check out Yoto's instructions here.
Once you've selected your yotoicons for your tracks, remember to click "Update" to save your changes!
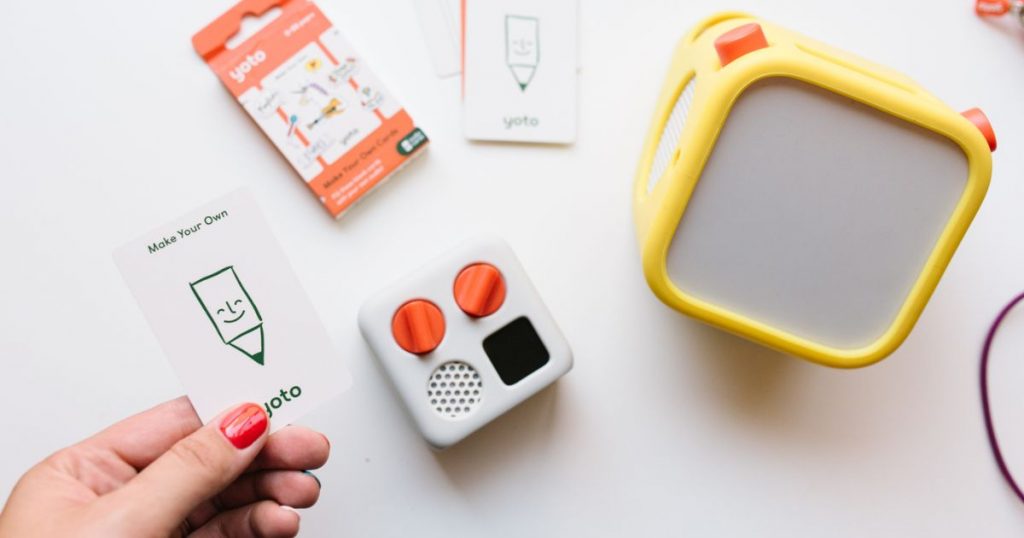
6. Link your playlist to a card!
Now that your playlist is created, you're ready to attach it to a Make Your Own card.
Option 1: Use a Yoto and a phone:
For this step, you'll need a phone with the Yoto app, your Yoto player, and a MYO Yoto card. The Yoto player needs to be on and connected to wifi.
On your phone, open the Yoto app and swipe right until you get to the "Make Your Own" tab. (Or select it from the More menu in the corner)
Find your playlist, and click on it. Now, click the three dots in the corner of the page, and click "Link to a card." (If you have more than one Yoto player, the app will ask you which player the MYO card is in).
Place your MYO card into the slot in your Yoto player. (you don't have to wait, but if you do you'll hear the voice of Jake telling you "This is a Make Your Own card...")
In the app, click "Link," and then wait a moment to see the green checkmark confirming that the link was successful.
Option 2: Use just your phone (new in 2023, and even easier!)
Yoto now allows you to link playlists to cards using just your phone. It's SUPER easy!
Just open the app and find the playlist you want to connect to a card (in the Make Your Own section).
Tap the playlist you're linking. Then tap the three dots in the corner.
Choose Link to a card and then the orange "Use your phone" button.
Just hold the MYO card near the top of your phone and wait a second while it scans. When it gives you the checkmark, you're done! The card is connected to the playlist now!
That's it! Now, your Yoto device will play this specific playlist, whenever your MYO card is inserted into the slot.
Note: you can Re-link cards the same way. There's no way to "erase" a card to make it blank again - you just relink any MYO card to a new playlist when you want to use it for something else.
8. Label the physical MYO card (Optional)
Lastly, you can label your Make Your Own card, to help your kids know how to find their favorite content. Yoto MYO cards include stickers for labeling cards, but you can also use regular stickers to decorate your cards.
We actually have a whole post here about options for labeling your cards. It can be as simple or professional as you'd like.

You did it!
You've learned how to make your own Yoto Cards!
As you can tell, the MYO process can be as simple or extravagant as you want it to be. Be careful - creating MYO cards is addicting! 🙂 It can easily become a parent hobby that consumes naptime.
Lastly, a bonus tip: did you know that if your child loses a card purchased from Yoto's Card Store, you can create a replacement card? It's the same thing! Just go to the card in your library, click the three dots, and then link to a MYO.
Tell us about your favorite MYO content in the comments below!








Katherine says
Thank you for this great step by step. I really appreciate it as I'm ready to prep some cards for holiday gifts.
what's the best place/way to have grandparents (not all super tech savvy) record themselves reading books so we can put them on a MYO card?
thanks!
Abi says
I am looking for this too! I want to have a mostly Yoto Christmas/birthday this year, with an emphasis on custom cards, but want to make sure there is a way to do that without just giving everyone the yoto login, or worse, having to sort through their recordings, make the art, ect for each custom card!
Meg says
Hello Katherine and Abi -
As for recording yourself, or a link to give to willing family members, this post has a lot of different tips: https://snaphappymom.com/how-to-record-yourself-for-yoto/
The person with access to the Yoto and the App is the person who has to a)own & upload content to the playlists and b)link the physical card to the playlist (a 10 second task). So there will be work for you either way, but if people give you their finished audio files, it shouldn't be too hard. I guess the exception to this would be if you have other family members with a Yoto, in which case the playlist could technically belong to them, and they could have linked the playlist to the card, as long as there's no copyright infringement happening. If you are recording your own content it shouldn't be a problem.
As for making art & labels - you could ask family members to do it themselves! Give them a few MYO cards to "decorate" as part of the gift. You could prep cards with white sticker paper so they could handwrite/draw/color on them. I have another idea coming soon that may help you - and I'll update this comment when it's ready. 🙂
B says
I have had my iPhone using family members record in “voice memo” on their iphone and save it and then just imessage it to me. I save it on my phone (into my voice memos) and then I can add it into MYO as a playlist after searching for it and adding it.
Susan says
I want to add a new recording to an existing yoto MYO card every day with my personal message to the owner of the yoto player. I have already made a playlist and linked it to an existing MYO card. If I update the existing playlist that is ALREADY linked to the MRO card, will the child hear the updated playlist with my latest recording? If this is not true, how do I remotely record a new message and send it to an existing MRO card without having the yoto player or cards in my possession.
marisha says
Your site has been an absolutely amazing resource for our new yoto purchase! Thank you for taking the time to share your knowledge. I love all the options your site reviews.
Brooke says
Will the MYO cards only play when they are connected to wifi? I've tried linking mine, but as soon as the wifi turns off it says they can no longer play..
LJ says
If I own a CD with music on it, I assume I can just use this?
Meg says
Yes! You would just rip the music onto the computer and then upload those files to a playlist.
cbull015 says
I am pulling in audiobooks I already paid for and I noticed the single audio book (which is a series set) exceeds the threshhold for the card size. Is there a simple way to move half the tracks to a different play list? If I put the whole giant book on one playlist, will the yoto player automatically prompt me to insert another card when it fills up the first card? Essentially, will it let me make several cards in a series off one playlist? I ordered my cards yesterday and wanted to have my playlist all worked out so that I can easily transfer them once they get here.
Thank you so much for creating such an amazing resource for us to all use. I'm truly going to get everything I can out of this purchase thanks to you!
Ellie says
Hello, this is great. Thank you!! I’m struggling to understand how to use the MYO cards offline. Is there any way this can work??
Thanks so much.
Melissa says
Thanks for this! Can you help me with how to/what you can control within each track on a MYO card? I think I've figured out that pressing the left button moves to the previous track, and pressing the right button moves to the next track. Is there anyway to move within the track (like fast forward/rewind)? 🙂
Meg says
You cannot (currently) rewind or fast forward within a track on the Yoto Player or Yoto Mini. The buttons only move you from track to track, forward and backward. It's a very requested feature, so I hope they add this in the future!
That said, there is a 15 second skip ahead and back in the APP. This is useful because it's there, but understandably frustrating when you're trying to let kids have the control. Fingers crosses it's implemented in the actual player soon!
Alibeebee says
how do i get my created cards to show up in the my card library? i have made a card and it never shows up in the my cards library .
Meg says
They are all there, just on a different tab! The "Library" section/tab is only for the Yoto Library. Just swipe left twice on the app (or use the More selector in the top corner) to go to the Make Your Own section/tab. All your Yoto playlists show up there! (Whether or not they are connected to a card. 🙂 )
Your podcasts show up in their own section as well - swipe one more time to the left. All the podcast links you've connected show up at the top in "My podcasts," whether or not they are connected to a card. All of the links Yoto includes automatically show up below in Featured and Podcasts.
Karina says
Thank you so much for this detailed tutorial!! Feeling very proud of myself after following the instructions to make my own card.
Meg says
Awesome! You should feel proud of yourself!
LFG says
Your instructions were SO helpful! For some reason when I play on the mini via a card or my phone there's a high pitched buzzing noise. If I play it on just my phone it's not there. I downloaded to MP4. Is this normal?
Thanks!
Meg says
That's not normal! I would contact Yoto's support.
Kate says
Hello, I have downloaded the storybook bible from downpour as per your recommendation- but now I want to add this to a myo yoto and I can’t seem to add it to a playlist do you know how ?
Thank you